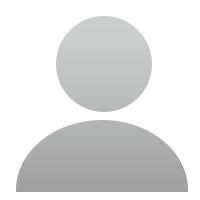1103 Views 0 Replies Create Time: 2022-05-11 07:23:15
-
What can Autel IM608 do?
Autel presents the MaxiIM IM608 as the most advanced and smart key programming tool that combines the most powerful IMMO and programming functions with OE-level diagnostics and advanced service functions in one Android based 10.1-inch touchscreen tablet. With the included key programmer XP400 and MaxiFlash ECU Reprogrammer, MaxiIM IM608 is destined to be the unprecedented key programming tool that you ever wanted!
When does the car key need to be programmed?
01. All keys lost
02. Key Add
03.Change key
How do I use Autel IM608 to do key fob programming?
The Programming application requires connection between the Autel IM608 and the XP400, and no vehicle connection is required. This application can access the key chip, read, retrieve and write key information, as well as other key related functions.
Select the vehicle manufacturer in the vehicle menu, and then follow the onscreen instructions to select the instrument information to display the function menu.

Figure 1 Sample Programming Function Menu
Chip Read & Write
1. Select Chip Read & Write from the menu.
2. Select the chip type if needed. In this example, select EEPROM.

Figure 2 Sample Select Chip Type Screen
3. The screen displays the types of EEPROM supported. Select the right type.

Figure 3 Sample Chip Type Screen
4. Select Read Operation on the next menu.

Figure 4 Sample Operations Menu
5. The chip data screen displays. Select Save to save the data, or select Cancel to exit.

Figure 5 Sample Read Operation Screen
6. Type the file name and select Confirm, the chip data will be saved on the tablet. And a “File saved successfully.” message displays.

Figure 6 Sample Save Data Screen
7. Select Write Operation from the operations menu. The tablet will open the default folder, select the saved data and click Confirm to write it into a black chip. And a “Chip written successfully.” message displays.

Figure 7 Sample Write Operation Screen
Key Read & Write
1. Select Key Read & Write from the menu.
2. Select the key type or automatic detection. Please note that automatic detection does not support detection of IR key.

Figure 8 Sample Key Select Screen
3. Once the key type is successfully detected, the screen displays the key type, tap OK to enter the operation interface.

Figure 9 Sample Key Type Screen
4. The screen displays the supported functions which usually include Read out key ID, Read out key information, Write page.

Figure 10 Sample Functions Screen
5. Tap Read out key ID to read the key ID.

Figure 5-11 Sample Key ID Screen
6. Tap Read out key information to read the information.

Figure 12 Sample Read Out Key Information Screen

Figure 13 Sample Write Page Data Screen
7. Tap Write page data to write the data.
Remote Detection
1. Tap Remote Detection from the menu, the function menu displays.

Figure 14 Sample Remote Detection Function Screen
2. Put the key into suitable area and press down any key button. The screen displays the frequency of the key.

Figure 15 Sample Frequency Display Screen
3. Tap Read out remote information to check the information.

Figure 16 Sample Remote Information Screen
The above is all about the key fob Programming with Autel MaxiIM IM608. If you still don't understand, please contact us.
[keywords]Autel MaxiIM IM608,key programming tool,XP400Tags: Key , Fob , Programming
- Related links
-
 Top users
Top users
-
 Online users
Online users
-
 Search Communities
Search Communities